SNS와 웹 상에서 콘텐츠를 더욱 생동감 있게 전달하는 방법 중 하나는 GIF 형식의 파일을 활용하는 것입니다. 짧은 동영상 형식으로 중요한 메시지나 장면을 포착할 수 있는 GIF 파일을 아이폰으로도 제작이 가능합니다. 고급 편집 프로그램이 필요 없이 아이폰의 기능을 활용하여 쉽게 GIF를 제작하는 방법에 대해 알아보겠습니다.
1. 아이폰 GIF 만들기 및 저장 : 라이브 포토 활용
아이폰의 라이브 포토 기능을 활용하면 GIF 파일을 쉽게 만들 수 있습니다. 라이브 포토는 사진의 일부 움직임을 포착하여 GIF 파일로 만들 수 있는 기능을 제공합니다.
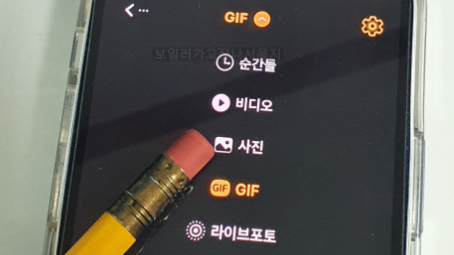
1. 앨범으로 이동 : 사진 앱을 열고 앨범으로 이동합니다.
2. 라이브 포토 선택 : 미디어 유형 하단에 있는 라이브 포토를 탭하여 들어갑니다.
3. 사진 선택 및 효과 적용 : 원하는 라이브 포토를 선택한 후 사진을 위로 끌어 올리면 다양한 효과를 선택할 수 있습니다. 원하는 효과를 선택하면 라이브 포토가 바로 GIF 파일로 변경됩니다.
4. 공유 및 저장 : 만들어진 GIF 파일을 공유 메뉴를 통해 이메일로 보내거나 SNS에 그대로 올릴 수 있습니다. 그리고 라이브 포토 앨범에 그대로 저장됩니다.
2. 아이폰 GIF 변환 : 단축어 활용 방법
아이폰의 단축어 기능을 활용하여 GIF 파일을 만들 수도 있습니다. 단축어는 복잡한 작업을 자동화하여 간편하게 처리할 수 있는 도구입니다.
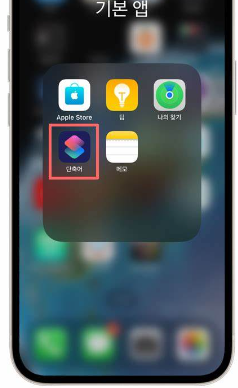
1. 연속 촬영 : 카메라 앱에서 셔터 버튼을 계속 누르고 있으면 매우 빠른 속도로 연속적으로 이미지를 찍을 수 있습니다. 이미지의 품질은 카메라 앱이 더 높습니다.
2. 단축어 설치 : App Store에서 'Convert Burst to GIF' 단축어를 다운로드하여 설치합니다.
3. 단축어 실행 : 단축어 앱을 열고 해당 단축어 버튼을 탭합니다.
4. 사진 선택 : 사진 목록이 나타나면 GIF로 변환하고 싶은 사진을 선택합니다.
5. 변환 및 공유 : GIF 변환이 완료되면 공유나 저장할 수 있는 메시지가 나타납니다.
3. GIF 변환 앱 활용 방법
사진을 GIF로 변환하기 위해 전용 앱을 사용하는 것도 한 가지 방법입니다. 많이 사용되는 앱으로는 GIF 메이커, ImgPlay 등이 있습니다.
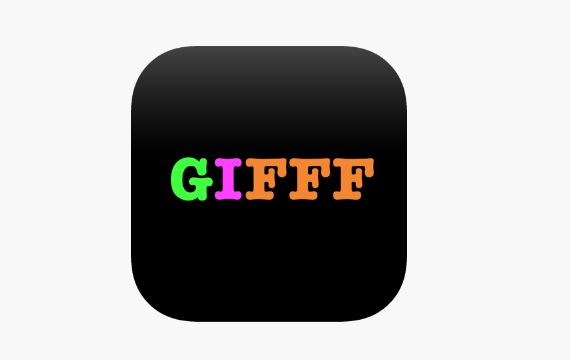
1. 앱 설치 및 열기 : App Store에서 원하는 GIF 변환 앱을 설치하고 엽니다.
2. 사진 및 동영상 선택 : 앱을 열면 GIF로 전환 가능한 사진이나 동영상 목록이 나타납니다.
3. 변환 및 저장 : 변환 버튼을 탭하면 바로 GIF 파일로 변환됩니다. 변환된 GIF는 바로 저장하거나 공유할 수 있습니다.
GIF 앱 추천
GIF 메이커 : 다양한 편집 기능을 제공하며, 동영상이나 사진을 선택하여 손쉽게 GIF로 변환할 수 있습니다.
ImgPlay : 사진과 동영상을 활용하여 GIF를 만들 수 있으며, 다양한 효과와 편집 기능을 제공합니다.